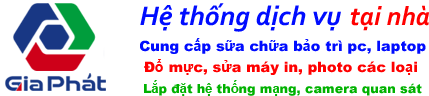Sửa Máy Tính
Hướng dẫn cách cài ứng dụng máy tính đơn giản và nhanh chóng
Máy tính và laptop là những thiết bị công nghệ được sử dụng rộng rãi trong cuộc sống hàng ngày. Tuy nhiên, việc tải ứng dụng trên máy tính lại không đơn giản như trên điện thoại, và không phải ai cũng biết cách thực hiện đúng cách. Quá trình tải ứng dụng trên máy tính có một số khác biệt so với điện thoại, yêu cầu người dùng thực hiện thêm vài bước, cũng như đảm bảo dung lượng ổ cứng đủ để cài đặt phần mềm. Bài viết dưới đây, Gia Phát sẽ hướng dẫn cách cài ứng dụng máy tính một cách đơn giản và nhanh chóng, giúp bạn dễ dàng tải và cài đặt phần mềm trên máy tính mà không gặp phải bất kỳ khó khăn nào. Hãy cùng theo dõi để thực hiện một cách hiệu quả!
Cài ứng dụng máy tính là gì?
Cài ứng dụng máy tính là quá trình tải về, cài đặt và cấu hình một phần mềm hoặc chương trình trên máy tính để người dùng có thể sử dụng nó cho các mục đích khác nhau, như làm việc, học tập, giải trí hoặc hỗ trợ các tác vụ cụ thể.
Cài đặt ứng dụng trên máy tính có thể bao gồm:
- Tải phần mềm: Người dùng tải tệp cài đặt (thường có định dạng như .exe, .msi, .dmg trên Windows và macOS) từ các nguồn chính thức hoặc cửa hàng ứng dụng trực tuyến như Microsoft Store, App Store hoặc các trang web phần mềm uy tín.
- Chạy tệp cài đặt: Sau khi tải về, người dùng sẽ mở tệp cài đặt và thực hiện các bước cài đặt theo hướng dẫn. Điều này có thể bao gồm việc đồng ý với các điều khoản sử dụng, chọn thư mục cài đặt, và xác nhận các tùy chọn khác.
- Hoàn tất cài đặt: Sau khi quá trình cài đặt hoàn tất, ứng dụng sẽ được tích hợp vào hệ thống và có thể truy cập từ menu Start (Windows) hoặc Launchpad (macOS), giúp người dùng sử dụng ứng dụng ngay lập tức.

Tại sao cần phải cài ứng dụng trên máy tính?
Hoàn thành công việc nhanh chóng và dễ dàng
- Các ứng dụng trên máy tính giúp bạn hoàn thành công việc một cách hiệu quả. Từ các phần mềm văn phòng như Microsoft Office cho đến phần mềm thiết kế đồ họa hay lập trình, mỗi ứng dụng có một chức năng riêng, giúp bạn xử lý công việc chuyên nghiệp và nhanh chóng.
Hỗ trợ học tập và kết nối giao tiếp
- Máy tính với các ứng dụng cài sẵn giúp bạn học tập và nghiên cứu hiệu quả. Các ứng dụng như Zoom, Microsoft Teams, Google Meet hỗ trợ học trực tuyến và kết nối với bạn bè, đồng nghiệp, giảng viên. Bên cạnh đó, các ứng dụng mạng xã hội như Facebook, Instagram giúp bạn duy trì mối quan hệ xã hội và cập nhật thông tin từ bạn bè, gia đình.
Giải trí và tìm kiếm thông tin
- Ứng dụng trên máy tính không chỉ phục vụ cho công việc, mà còn hỗ trợ giải trí như nghe nhạc, xem phim, chơi game, và truy cập các dịch vụ trực tuyến. Bạn có thể tải về các ứng dụng như Spotify, Netflix, hoặc các trình duyệt web để duyệt thông tin, tin tức và tìm kiếm mọi thứ trên mạng.
Lưu trữ dữ liệu quan trọng
- Các ứng dụng hỗ trợ lưu trữ và quản lý dữ liệu hiệu quả, giúp bạn tổ chức tài liệu, ảnh, video và các tệp quan trọng. Các phần mềm lưu trữ đám mây như Google Drive, OneDrive giúp bạn dễ dàng lưu trữ, chia sẻ và truy cập dữ liệu mọi lúc, mọi nơi.
Bảo mật và duy trì hiệu suất máy tính
- Một số ứng dụng còn có tác dụng bảo vệ máy tính khỏi virus, phần mềm độc hại và dọn dẹp hệ thống. Các ứng dụng diệt virus như Norton, Avast hay CCleaner giúp máy tính của bạn luôn sạch sẽ và hoạt động ổn định.

Cài ứng dụng về máy hệ điều hành Windows
Cách cài ứng dụng trên máy tính laptop Windows
Microsoft Store là nơi người dùng có thể tải ứng dụng miễn phí hoặc trả phí về máy tính một cách nhanh chóng. Dưới đây là các bước chi tiết để tải ứng dụng trên Windows:
Bước 1: Mở Microsoft Store
- Trên máy tính của bạn, hãy nhấn vào ô tìm kiếm ở thanh taskbar (góc dưới bên trái màn hình).
- Gõ từ khóa “Microsoft Store” vào ô tìm kiếm, sau đó chọn ứng dụng Microsoft Store khi xuất hiện trong kết quả tìm kiếm.
Bước 2: Đăng nhập vào tài khoản Microsoft
- Khi cửa hàng Microsoft Store mở ra, bạn sẽ được yêu cầu đăng nhập bằng tài khoản Microsoft của mình (có thể sử dụng tài khoản Gmail nếu đã liên kết với tài khoản Microsoft).
- Nếu bạn chưa có tài khoản Microsoft, bạn có thể tạo một tài khoản mới hoặc đăng nhập bằng tài khoản hiện có.
Bước 3: Tìm kiếm ứng dụng
- Sau khi đăng nhập, bạn vào thanh tìm kiếm ở góc trên cùng của cửa sổ Microsoft Store.
- Gõ tên ứng dụng bạn muốn tải về, chẳng hạn như Google Chrome, Spotify, Zoom, hoặc bất kỳ phần mềm nào mà bạn cần.
Bước 4: Tải và cài đặt ứng dụng
- Khi kết quả tìm kiếm hiển thị, chọn ứng dụng mà bạn muốn tải về.
- Sau đó, nhấn vào nút Cài đặt (Install) hoặc Get để bắt đầu quá trình tải và cài đặt.
- Máy tính của bạn sẽ tự động tải xuống và cài đặt ứng dụng. Khi quá trình hoàn tất, ứng dụng sẽ xuất hiện trên màn hình chính hoặc trong menu Start để bạn có thể sử dụng ngay lập tức.

Cách cài ứng dụng trên máy tính laptop macOS
Bước 1: Mở Spotlight và truy cập Mac App Store
- Trước tiên, mở Spotlight trên máy tính của bạn. Bạn có thể thực hiện điều này bằng cách nhấn vào biểu tượng Spotlight (hoặc sử dụng phím tắt Cmd + Space).
- Gõ từ khóa App Store và chọn ứng dụng Mac App Store từ kết quả tìm kiếm để mở cửa hàng tải ứng dụng của macOS.
Bước 2: Tìm kiếm hoặc duyệt ứng dụng
- Một khi cửa hàng Mac App Store đã mở, bạn có thể duyệt các ứng dụng theo danh mục, chẳng hạn như Sáng tạo (Creativity), Giải trí (Entertainment), Năng suất (Productivity), và nhiều hơn nữa.
- Bạn cũng có thể sử dụng công cụ tìm kiếm (ở góc trên cùng bên trái) để tìm ứng dụng cụ thể mà bạn muốn tải về. Chỉ cần nhập tên của ứng dụng và hệ thống sẽ hiển thị kết quả phù hợp.
Bước 3: Tải và cài đặt ứng dụng
- Sau khi đã tìm thấy ứng dụng bạn muốn, hãy nhấp vào ứng dụng đó để mở trang chi tiết.
- Để tải ứng dụng về máy, nhấn vào nút Get (Lấy ứng dụng). Sau đó, hệ thống sẽ yêu cầu bạn nhập mật khẩu Apple ID (hoặc sử dụng Touch ID nếu có) để xác nhận tải xuống.
- Sau khi quá trình tải và cài đặt hoàn tất, bạn có thể mở ứng dụng từ Launchpad hoặc Finder.

Cách cài ứng dụng thông qua trình duyệt web
Bước 1: Truy cập vào trình duyệt web
- Trước tiên, mở trình duyệt web mà bạn đang sử dụng trên máy tính. Các trình duyệt phổ biến hiện nay như Google Chrome, Cốc Cốc, Mozilla Firefox, Microsoft Edge, và Safari đều hỗ trợ tải ứng dụng.
Bước 2: Tìm kiếm ứng dụng
- Trên thanh tìm kiếm của trình duyệt, bạn gõ tên ứng dụng bạn muốn tải về, ví dụ như “Google Chrome download”, “Zoom tải về”, “VLC media player”, hoặc bất kỳ ứng dụng nào bạn cần.
- Bạn có thể truy cập vào website chính thức của ứng dụng để đảm bảo tải bản cập nhật mới nhất và an toàn nhất.
Bước 3: Tải ứng dụng về máy
- Sau khi tìm được trang web chính thức của ứng dụng, bạn chỉ cần nhấn vào liên kết tải về (thường là nút Download hoặc Tải về).
- Hệ thống sẽ tự động tải file cài đặt về máy tính của bạn. Tùy vào ứng dụng, bạn sẽ tải về file cài đặt (.exe cho Windows, .dmg cho macOS, .apk cho Android, v.v.) hoặc file nén (.zip, .rar) nếu cần giải nén.
- Sau khi tải xong, mở file vừa tải về và làm theo các hướng dẫn trên màn hình để cài đặt ứng dụng.

Các ứng dụng có thể cài cho máy tính
Các ứng dụng ngành văn phòng
- Microsoft Office: Bao gồm các ứng dụng như Word, Excel, PowerPoint giúp người dùng soạn thảo văn bản, tính toán bảng tính, tạo và trình chiếu các bài thuyết trình.
- Google Workspace: Bộ công cụ văn phòng trực tuyến gồm Google Docs, Sheets, Slides giúp người dùng làm việc trên đám mây và chia sẻ tài liệu dễ dàng.
- Adobe Acrobat: Ứng dụng đọc và chỉnh sửa PDF giúp bạn thao tác trên các tài liệu PDF nhanh chóng.

Các ứng dụng ngành thiết kế
- Adobe Photoshop: Phần mềm chỉnh sửa ảnh chuyên nghiệp, hỗ trợ thiết kế đồ họa và tạo ra các sản phẩm sáng tạo.
- CorelDRAW: Công cụ mạnh mẽ cho thiết kế đồ họa vector, thường dùng trong thiết kế logo, banner, và ấn phẩm quảng cáo.
- AutoCAD: Phần mềm thiết kế kỹ thuật 2D và 3D, được sử dụng phổ biến trong các ngành xây dựng và thiết kế.
Các ứng dụng ngành xây dựng
- Revit: Phần mềm thiết kế kiến trúc, cấu trúc và hệ thống kỹ thuật cho các công trình xây dựng, giúp các kỹ sư xây dựng quản lý dự án hiệu quả.
- SketchUp: Phần mềm thiết kế 3D dễ sử dụng, được ứng dụng trong thiết kế nội thất, kiến trúc, và quy hoạch đô thị.
- Primavera P6: Công cụ quản lý dự án xây dựng, hỗ trợ lập kế hoạch, quản lý tiến độ và chi phí dự án.

Các ứng dụng ngành kế toán
- Fast Accounting: Phần mềm kế toán phổ biến giúp quản lý sổ sách, báo cáo tài chính cho doanh nghiệp.
- MISA: Cung cấp giải pháp phần mềm kế toán cho các doanh nghiệp vừa và nhỏ, hỗ trợ tính toán thuế, lập báo cáo tài chính.
- QuickBooks: Phần mềm kế toán cho các doanh nghiệp nhỏ, giúp dễ dàng theo dõi các giao dịch tài chính, thuế và báo cáo lợi nhuận.
Các ứng dụng ngành giáo dục
- Moodle: Phần mềm quản lý học tập trực tuyến, giúp giáo viên tạo và quản lý các khóa học, bài giảng, bài kiểm tra cho học sinh.
- Zoom: Ứng dụng họp trực tuyến hỗ trợ giảng dạy từ xa và học trực tuyến hiệu quả.
- Kahoot!: Công cụ giúp giáo viên tạo ra các bài kiểm tra trắc nghiệm vui nhộn cho học sinh.

Các ứng dụng khác
- Google Chrome hoặc Mozilla Firefox: Trình duyệt web phổ biến giúp người dùng lướt web nhanh chóng.
- VLC Media Player: Phần mềm phát video hỗ trợ hầu hết các định dạng âm thanh và video.
- Skype: Ứng dụng gọi video, trò chuyện trực tuyến qua internet, hỗ trợ giao tiếp công việc và học tập.
Báo giá cài đặt ứng dụng máy tính

Quy trình cài ứng dụng máy tính
Kiểm tra yêu cầu hệ thống
- Trước khi cài đặt, bạn cần đảm bảo máy tính của mình đáp ứng yêu cầu của ứng dụng, bao gồm hệ điều hành, cấu hình phần cứng (bộ vi xử lý, RAM, ổ đĩa), và dung lượng ổ cứng đủ để chứa ứng dụng.
Tìm kiếm ứng dụng
- Bạn có thể tải ứng dụng thông qua các cửa hàng chính thức như Microsoft Store (Windows) hoặc Mac App Store (macOS). Ngoài ra, bạn cũng có thể tải ứng dụng trực tiếp từ trang web của nhà phát triển nếu ứng dụng không có sẵn trong cửa hàng.
Tải và cài đặt ứng dụng
- Sau khi tải về tệp cài đặt (định dạng .exe cho Windows hoặc .dmg cho macOS), bạn cần mở tệp này để bắt đầu quá trình cài đặt. Hãy làm theo hướng dẫn của trình cài đặt và lựa chọn các tùy chọn như thư mục cài đặt hoặc các phần mềm đi kèm.
Kiểm tra ứng dụng
- Sau khi cài đặt hoàn tất, bạn hãy mở ứng dụng để kiểm tra xem nó có hoạt động bình thường không. Đảm bảo rằng ứng dụng đã được cập nhật lên phiên bản mới nhất để tránh lỗi và bảo mật.
Đăng ký và cấu hình
- Nếu ứng dụng yêu cầu, hãy đăng nhập vào tài khoản của bạn và thực hiện các bước cấu hình ban đầu như cài đặt ngôn ngữ, giao diện, hoặc các thiết lập khác để ứng dụng hoạt động theo ý muốn của bạn.
Bảo mật và quét virus
- Nếu bạn tải ứng dụng từ trang web bên ngoài, hãy luôn quét tệp tải về bằng phần mềm diệt virus để đảm bảo không có phần mềm độc hại. Đừng quên cập nhật phần mềm bảo mật và hệ điều hành để bảo vệ máy tính khỏi các mối đe dọa.

Cam kết khi cài ứng dụng máy tính
- Đảm bảo tính an toàn: Chúng tôi cam kết chỉ cung cấp và cài đặt các ứng dụng từ nguồn uy tín và chính thức, giúp bảo vệ máy tính của bạn khỏi virus và phần mềm độc hại.
- Cài đặt nhanh chóng và chính xác: Đội ngũ kỹ thuật viên sẽ thực hiện cài đặt ứng dụng một cách nhanh chóng, đảm bảo các bước được thực hiện chính xác, không gây gián đoạn công việc của bạn.
- Hỗ trợ khách hàng tận tình: Chúng tôi cam kết hỗ trợ khách hàng mọi lúc, giải đáp thắc mắc và hỗ trợ kỹ thuật sau khi cài đặt ứng dụng.
- Bảo mật thông tin: Mọi thông tin cá nhân và dữ liệu của khách hàng sẽ được bảo mật tuyệt đối, không tiết lộ cho bên thứ ba.
- Cập nhật thường xuyên: Sau khi cài đặt, chúng tôi cam kết theo dõi và đảm bảo ứng dụng của bạn luôn được cập nhật phiên bản mới nhất, giúp bạn tận dụng tối đa các tính năng và bảo mật.
- Dịch vụ bảo hành: Chúng tôi cung cấp dịch vụ bảo hành cho các ứng dụng đã cài đặt, đảm bảo khắc phục các sự cố phát sinh sau khi sử dụng.

Một số câu hỏi thường gặp liên quan đến cài đặt ứng dụng máy tính
Tôi có thể cài ứng dụng trên máy tính của mình mà không cần kết nối internet không?
- Hầu hết các ứng dụng hiện nay yêu cầu kết nối internet để tải và cài đặt. Tuy nhiên, nếu bạn đã tải trước tệp cài đặt (ví dụ .exe, .dmg), bạn có thể cài đặt mà không cần internet.
Tôi có thể tải ứng dụng miễn phí hay sẽ phải trả phí?
- Nhiều ứng dụng có sẵn miễn phí, nhưng cũng có những ứng dụng yêu cầu trả phí hoặc cung cấp các tính năng cao cấp trả phí. Trước khi tải, bạn nên kiểm tra thông tin về phí sử dụng hoặc các gói dịch vụ.
Có cách nào để cài ứng dụng nhanh hơn không?
- Để cài ứng dụng nhanh chóng, bạn nên đảm bảo máy tính có kết nối internet ổn định và đủ dung lượng ổ đĩa trống. Ngoài ra, nếu cài đặt từ cửa hàng ứng dụng, các ứng dụng miễn phí thường cài đặt nhanh hơn so với các ứng dụng trả phí có kích thước lớn.
Ứng dụng cài trên máy tính có thể bị virus không?
- Nếu bạn tải ứng dụng từ các nguồn không rõ ràng hoặc không chính thức, nguy cơ ứng dụng chứa virus hoặc phần mềm độc hại là có thể. Hãy đảm bảo chỉ tải ứng dụng từ các cửa hàng chính thức như Microsoft Store (Windows) hoặc Mac App Store (macOS) để giảm thiểu rủi ro.
Tôi không thể cài ứng dụng, làm sao để khắc phục?
Nếu gặp vấn đề khi cài đặt, bạn có thể thử các bước sau:
- Kiểm tra kết nối internet.
- Đảm bảo máy tính đáp ứng yêu cầu hệ thống của ứng dụng.
- Kiểm tra quyền quản trị viên (admin) trên máy tính.
- Thử tải lại tệp cài đặt hoặc cài đặt lại ứng dụng.
- Cập nhật hệ điều hành và phần mềm diệt virus nếu có.
Có cách nào để cài nhiều ứng dụng một lúc không?
- Một số trình quản lý phần mềm hoặc công cụ cài đặt (như Ninite trên Windows) cho phép bạn chọn nhiều ứng dụng và cài đặt cùng lúc, giúp tiết kiệm thời gian.
Tôi có thể cài ứng dụng trên máy tính Windows và macOS không?
- Mỗi hệ điều hành có kho ứng dụng riêng (Microsoft Store cho Windows và Mac App Store cho macOS). Bạn có thể tải và cài ứng dụng riêng biệt từ các cửa hàng này tùy thuộc vào hệ điều hành của máy tính.
Cài đặt ứng dụng có thể làm máy tính của tôi chậm lại không?
- Nếu cài quá nhiều ứng dụng hoặc ứng dụng yêu cầu tài nguyên hệ thống cao, máy tính có thể chạy chậm lại. Hãy kiểm tra dung lượng ổ cứng, bộ nhớ RAM và bộ xử lý để đảm bảo máy tính của bạn có đủ khả năng chạy các ứng dụng đã cài.
Có thể cài ứng dụng trên máy tính từ điện thoại không?
- Mặc dù không thể cài trực tiếp ứng dụng trên máy tính từ điện thoại, bạn có thể tải ứng dụng trên điện thoại và sau đó đồng bộ hoặc chuyển chúng sang máy tính nếu ứng dụng hỗ trợ tính năng này (ví dụ: ứng dụng đám mây hoặc bản sao lưu qua Google Drive, iCloud).
Cài đặt lại Windows có làm mất các ứng dụng đã cài không?
- Khi cài lại hệ điều hành, các ứng dụng có thể bị mất nếu không sao lưu hoặc không được cài đặt lại từ kho ứng dụng. Tuy nhiên, một số phiên bản Windows cung cấp tùy chọn giữ lại ứng dụng khi cài đặt lại hệ điều hành.

Kết luận
Cài đặt ứng dụng trên máy tính là một quy trình quan trọng giúp bạn tối ưu hóa hiệu suất làm việc và tận dụng tối đa khả năng của thiết bị. Dù là cài qua cửa hàng ứng dụng chính thức hay từ các nguồn bên ngoài, việc tải và cài đặt ứng dụng cần được thực hiện đúng cách để đảm bảo an toàn và hiệu quả.
Việc cài đặt ứng dụng không chỉ giúp bạn hoàn thành công việc nhanh chóng mà còn hỗ trợ trong học tập, giải trí và các hoạt động khác. Tuy nhiên, cần chú ý chọn lựa ứng dụng uy tín, đảm bảo dung lượng máy đủ và hệ điều hành được cập nhật để tránh gặp phải sự cố trong quá trình sử dụng.
> Xem thêm: